Table of Contents
Ventoy for Easy2Boot
‘Ventoy for Easy2Boot’ is a slightly-modified version of Ventoy which has been re-compiled to run on an Easy2Boot USB drive.
A new eBook ‘Getting started with Ventoy’ is available here as a PDF – it applies to any USB drive that contains Ventoy including the official Ventoy version, Medicat and Ventoy for E2B.

You can Legacy boot to Ventoy from the E2B Menu system, or UEFI-boot to Ventoy from the agFM menu system (F5).
Note that if you UEFI64-Secure Boot to agFM, you can still run Ventoy and can even boot to non-secure payloads.
You can also download and run the latest ‘official’ unaltered version of Ventoy as a disk image (agFM v1.72 and later) and boot to the latest official Ventoy version – see here for details.
How to Add\Update ‘Ventoy for Easy2Boot’
See here for details.
To check the agFM version, run E2B Launcher, select the click the Ventoy tab and then the Add\Update Ventoy link.
Documentation
The eBook (PDF) ‘Getting started with Ventoy‘ is now available and contains full details including step-by-step exercises, examples of how to add payload files, persistence, adding themes, etc. You can also use the Ventoy official website.
‘Ventoy for Easy2Boot’ is a slightly modified version of the official Ventoy version which has been modified to work on E2B USB drives with MBR partitions.
Simply follow the official Ventoy documentation if you want to know more about Ventoy and how to configure\modify it.
Note: You can use any folder on the first NTFS partition to store payload files but I recommend using the same folders that are used by Easy2Boot under \_ISO. Ventoy configuration files, etc. are placed on the first (NTFS) E2B partition in a \ventoy folder. You can use \ventoy\VentoyPlugsonE2B\VentoyPlugsonE2B.exe to make\edit the \ventoy\ventoy.json configuration file.
Only standard file extensions are recognised by Ventoy (e.g. .iso) – non-standard extensions such as .isodef or .imgPTN are not recognised by Ventoy and so will not be listed in the Ventoy menus. You can instead add E2B filename extension suffixes – e.g. xxxxx_.isodef.iso or xxxxxxx_.isowin.iso so that E2B and agFM will use the suffix instead of the file extension. You can also add a special Ventoy identifier name, e.g. Ubuntu64_.isodef._VTGRUB2.iso but the _VTxxx string must immediately precede the file extension.
Ventoy hotkeys
- L – Set language
- i or Ctrl+i to change boot mode of some ISOs to be more compatible
- w or Ctrl+w to use wimboot to boot Windows and WinPE ISOs (e.g. Strelec WinPE)
- r or Ctrl+r for ventoy debug mode
- h or Ctrl+h or h for help
- m or Ctrl+m calculate checksum a file
- F1 or 1 – load the payoad file into memory first (useful for some small DOS and Linx ISOs).
- F2 or 2 – Browse mode
- F3 or 3 – Treeview
- F4 or 4 – Local boot
- F5 or 5 – Tools
- F6 or 6 – run external user added menu at \ventoy\ventoy_grub.cfg on Partition 1 if user has created one
- F7 or 7 – use a text-mode menu in case UEFI-booting from an ISO causes a blank screen when using a graphical meu system).
- To debug – Press
cto enter the command line – typevtdebug onand press Enter and then ESC to return to Ventoy menu. Debug messages will then be displayed when you select a payload. You can also press e to edit a menu item but most menu items just call a Ventoy internal function. To set paging mode for screen scrolling, in the grub2 command shell type set pager=1 for page mode on. Type help for help on grub2 commands.
The VentoyPlugson app

If you have downloaded the Ventoy plugins or run \e2b\Update agFM\GetLatestVentoyPluginFiles.cmd then “\ventoy\VentoyPlugsonE2B\VentoyPlugsonE2B.exe” will be added to your E2B Partition 1 – this version will work on both ‘official’ Ventoy drives and E2B USB drives.
The ‘official’ Ventoy download includes a VentoyPlugson browser-based app which helps you to make your \ventoy\ventoy.json configuration file. However. this does not recognise the E2B USB drive as it only recognises ‘official’ Ventoy-partitioned USB drives, but you can switch your E2B USB drive to look like an ‘official’ Ventoy USB drive by downloading and making ‘official’ Partition 2 images – see here for details. Once you have switched to an ‘official’ Ventoy partition 2 image, VentoyPlugson will recognise the USB drive and you can configure your ventoy.json file. After using VentoyPlugson, you can restore the original E2B partition 2 and the ventoy.json file will work with ‘Ventoy for Eay2Boot’.
IMPORTANT: If you change any setting in one of the legacy, uefi, ia32, mips or aa64 pages, then the settings in the first tab page will not be used for that boot mode, e.g. If Ventoy is booted in UEFI-mode (UEFI64) then when it looks for global control settings it will check for a ‘control_uefi’ section in the ventoy.json file first and only use those settings – it will ignore any settings in the ‘control’ section as long as a ‘control_uefi’ section is present. If no ‘control_uefi’ section is present, only then will it load the settings from the ‘control’ section of the ventoy.json file.
Ventoy themes + json file
Create a new \ventoy\ventoy.json on the first partition of the E2B USB drive to configure Ventoy.
See the Ventoy plugins pages for more details.
You can see some sample configuration files in the \ventoy\Sample Ventoy config files folder on the 2nd partition. These can be copied to the \ventoy folder on Partition 1 (the NTFS partition).
You can set the base folder to \ISO using the ventoy.json file if you wish by changing the VTOYDEFAULT_SEARCH_ROOT field…

You can configure a ventoy.json file on a Windows system using VentoyPlugson.exe. The latest version of agFM (v1.86+) allows you to add ‘Ventoy for Easy2Boot’ and then download the plugins including a special version of VentoyPlugson.exe called VentoyPlugsonE2B.exe which works on both E2B and official Ventoy USB drives.
You can instead download a version of VentoyPlugson.exe made for ‘Ventoy for Easy2Boot v1.0.97’ 2024-02-20 here.
Note: The .\ventoy\VentoyPlugsonE2B\ventoy\plugson.tar.xz file actually contains the web-based html and code files. So to update the version of VentoyPlugsonE2B.exe just update the plugson.tar.xz file.
The official Ventoy download also contains a Windows .exe file ‘VentoyPlugson.exe‘. This is a browser-based application that allows you to configure a ventoy.json file without needing a text editor and it will automatically update the ventoy.json file with the correct syntax. Note that this version will only work on a drive containing an ‘official’ Ventoy Partition 2 (it will not work on an E2B partitioned drive). You can switch in an official Ventoy image file, use VentoyPlugson.exe to configure it, test it, and then switch back to the agFM ‘Ventoy for Easy2Boot’ Partition 2 once you are happy with the ventoy.json file. See the Ventoy eBook for more details.
Themes
A .zip file containing a complete \ventoy folder and a ventoy.json sample file which chooses at random one of six different themes is available here (the menus were originally from AlToy but have been modified to work correctly).
Tip: when creating a new Ventoy theme, always test the F1, Ctrl+r, Ctrl+w and Ctrl+i menu hotkeys to ensure the hotkey text appears correctly on the menu – also check the position of the countdown timeout counter number.

See the Ventoy eBook for more themes and details on how to make and modify your own themes.
The Ventoy eBook also contains details on how to remove the Ventoy version string from any theme.
Reload agFM (F6 External User Menu)
Ventoy allows you to create your own External Menu /ventoy/ventoy_grub.cfg menu file. If you press F6 in the Ventoy menu system then it will load this external menu file.
- Copy the file from Partition 2 “\ventoy\Sample Ventoy config files\ventoy_grub.cfg” to the Partition 1 \ventoy folder (i.e. same NTFS partition that contains E2B)
- Edit the “\ventoy\ventoy_grub.cfg” file on Partition 1 to add extra grub2 menu entries, if you wish.
- You can now boot to Ventoy from agFM – then press F6 in Ventoy to load the ventoy_grub.cfg menu and re-load agFM.
\ventoy\ventoy_grub.cfg
if [ -e ${vtoy_efi_part}/grubfmx64.efi ]; then
menuentry "Load agFM Menu" --class=custom {
if [ "${grub_platform}_${grub_cpu}" = "pc_i386" ]; then
linux ${vtoy_efi_part}/e2b/loadfm
initrd ${vtoy_efi_part}/e2b/grubfm.iso
else
if [ "$grub_cpu" = "x86_64" ]; then chainloader ${vtoy_efi_part}/grubfmx64.efi; fi
if [ "$grub_cpu" = "i386" ]; then chainloader ${vtoy_efi_part}/efi/boot/bootia32.efi; fi
fi
}
if [ "${grub_platform}_${grub_cpu}" = "pc_i386" ]; then
menuentry "Load Easy2Boot Menu" --class=custom {
insmod ntldr
set root=${vtoydev},1
ntldr ${vtoy_iso_part}/grldr
}
fi
fi
menuentry '<-- Return to previous menu [Esc]' --class=vtoyret VTOY_RET {
echo 'Return …'
}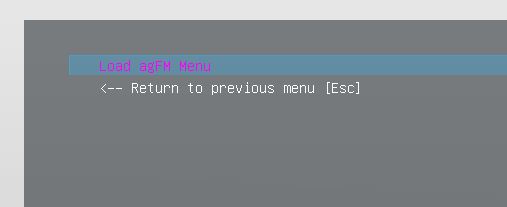
Note: Re-loading agFM and Ventoy more than once may exhaust memory and grub2 may crash! It is more reliable to reboot back to agFM rather than reload agFM from within the Ventoy menu using F6.
Compatibility
Both agFM and Ventoy use grub2, but the grub2 graphical menu themes may not be suitable for all systems. For instance, systems with small displays can cause issues, graphics corruption or no display when UEFI-booting to some ISOs or display is slow and key presses are slow or unresponsive, etc.
If you work on a wide variety if different computers, I recommend you use a text-mode menu (even though it is not as pretty). For Ventoy, you can modify the \ventoy\ventoy.json user config file and add:
{
"theme_legacy": {
"display_mode": "CLI"
}
}Instead, you can press F7 in the Ventoy menu (if it gets that far) to switch to text-mode before booting from a payload file.
This avoids problems such as a slow, unresponsive menu system or a blank screen when UEFI-booting from a Windows/Linux ISO file (graphics output is directed to the wrong/non-existent screen!).
Reporting problems
If you find any issues, please first reproduce them on an official Ventoy USB drive before reporting the issue to the Ventoy developers. Please do NOT report issues found with the modified ‘Ventoy for Easy2Boot’ version to the Ventoy github issues list.
Before reporting a problem, try one of the special switches (e.g. F7 text mode, Ctrl+i, Ctrl+r, Ctrl+w) before selecting the payload file. This may fix non-booting or ‘non-visible’ issues. Also try the Text Mode menu (press F7) before selecting the payload file.
Note: Ventoy is free and Open Source. If you like Ventoy, please make a donation to support the original author’s work (LongPanda).