Table of Contents
Partition Image files
Use Partition Images for 100% UEFI Secure Boot compatibility (no shim or MOK Manager needed) and/or where container files such as ISOs, IMGs or VHDs do not work and a flat-file partition is needed.
2024-05-16 MakePartImage v106 is latest – includes support for booting Ubuntu/XUbuntu casper-based payloads.
- Use Partition Images for 100% original Secure Boot compatibility (no additional shim is used)
- .imgPTN or .imgPTN23 files can be used as partition images (and in some cases, files with no file extension).
- Partition image files which have the exact same filename but no file extension will replace partition 3 (e.g. files Ubuntux64.imgptn + Ubuntux64 will replace Ptn1 and Ptn3).
- A Partition Image is a sector-for-sector image of a partition (volume).
- It is possible to instantly replace Partition 1 and\or Partition 3 on the E2B USB drive with the contents of partition image files.
- When a .imgPTN file is ‘switched-in’, one or more of the existing partitions on the E2B USB drive are replaced/removed and a backup is made of the original MBR.
- After an image is ‘switched-in’, you must Restore the original E2B Partitions MBR) before another can be selected.
- You can also use \_ISO\SWITCH_E2B.exe to switch-in or Restore the original drive partitions (MBR).
- You could have many different UEFI-bootable FAT32 .imgPTN23 image files each with a Secure Boot payload, or .hfs MAC images or ext4 or swap partitions, etc.
Example 1 – .imgPTN file


Example 2 – .imgPTN23 file


Example 3 – .imgPTN23 file + 2nd image file
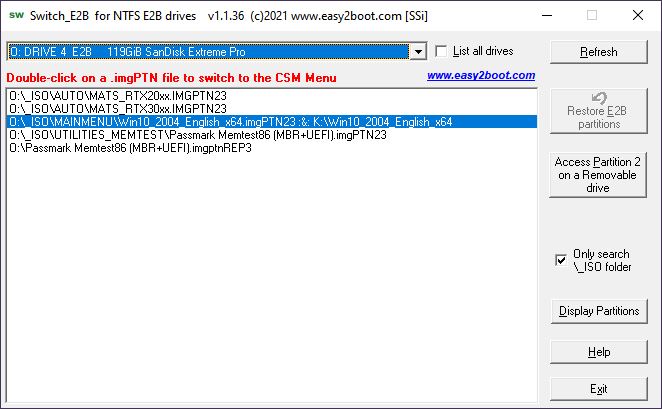
Here we have a .imgPTN23 file but also second image file on Partition 3 of the E2B USB drive. We can use the E2B menu, or the agFM menu or SWITCH_E2B.exe to switch in the images.
The E2B USB drive has three partitions as below (the third partition can be NTFS or FAT32.

After switching in both image files, the first partition now contains the contents of the .imgPTN23 file and the third partition contains the contents of the file with no extension. Because the Start sectors are in ascending order, the disk will be seen as ‘valid’ by UEFI BIOSes. We can UEFI boot to Partition 2 (agFM menu) or to the contents on Partition 3 (in this case it contains a secure-boot signed UEFI+NTFS driver which will the secure-boot from Partition 1).
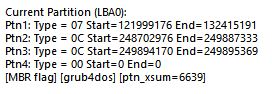
Example 4 – .imgPTNREP3 file
.imgPTNREP3 files must be on Partition 3 of the E2B USB drive.


Files on a bootable USB drive partition, ISO files, .zip files, image files or the contents of a folder can be converted to a .imgPTN, .imgPTNREP3 or .imgPTN23 file using the Easy2Boot ‘MPI ToolKit‘. You can also make an image of any partition using RMPrepUSB.exe – Drive->File.
How to ‘switch-in’ a Partition Image file
You can switch-in a partition image or restore the E2B USB drive partitions using any of these methods:
- E2B Menu system.
- agFM menu system (Legacy or UEFI).
- SWITCH_E2B.exe 32-bit Windows application…
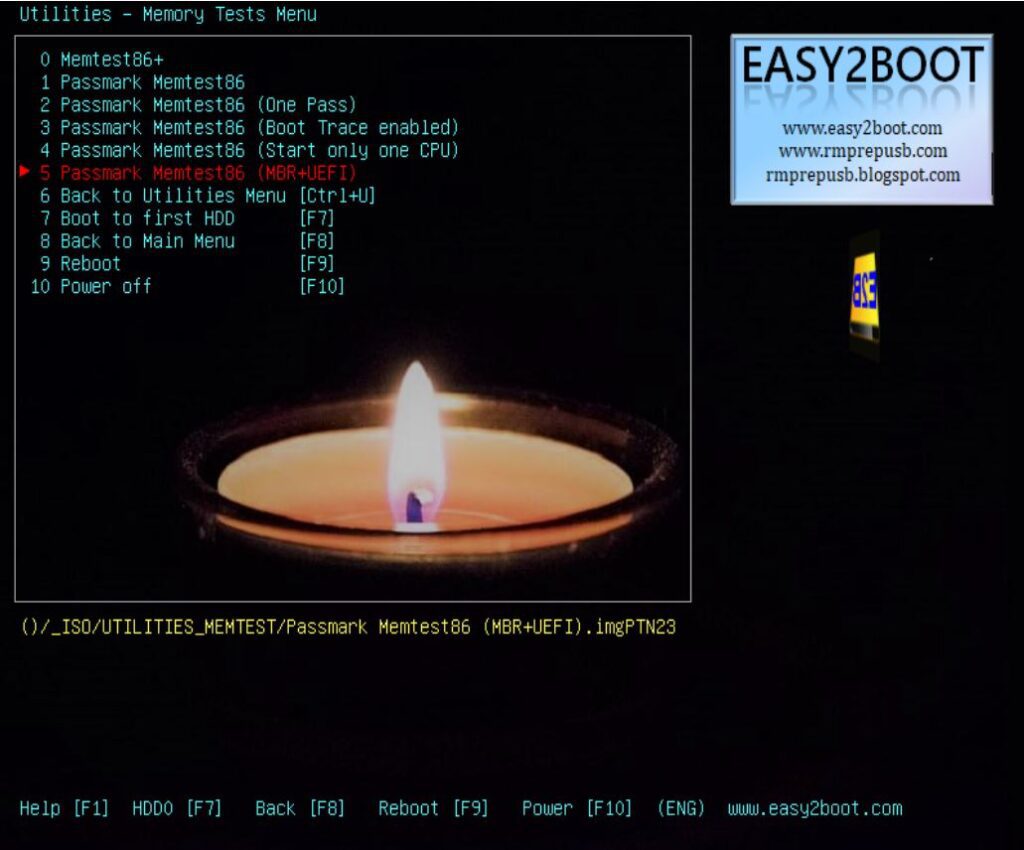
Note: To pick .imgptnREP3 files from partition 3 in the E2B Menu system you will need to copy the “\_ISO\docs\Sample mnu files\E2B Menus\PTN3_IMGPTNREP3_MENU.mnu” to the \_ISO\MAINMENU folder. Edit the .mnu file as required. This also adds a ‘Restore E2B Partitions’ menu.
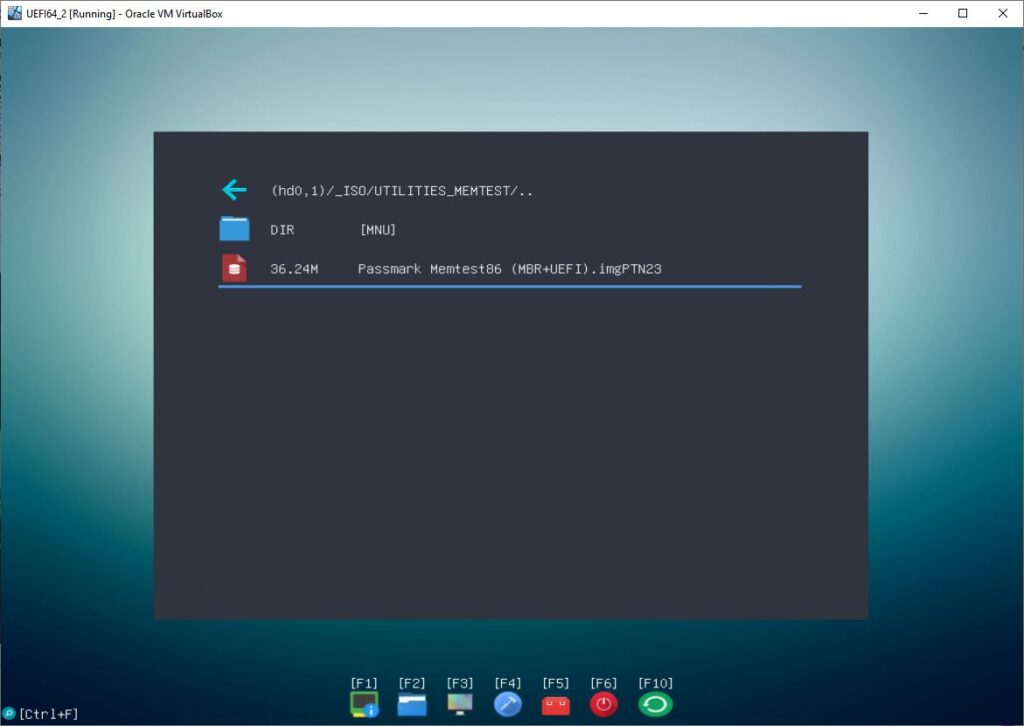
UEFI-boot to agFM in Partition 2 to run the new partition or restore the E2B partitions.
