Easy2Boot – Make a versatile, multiboot Legacy\UEFI USB drive for free (includes Ventoy)
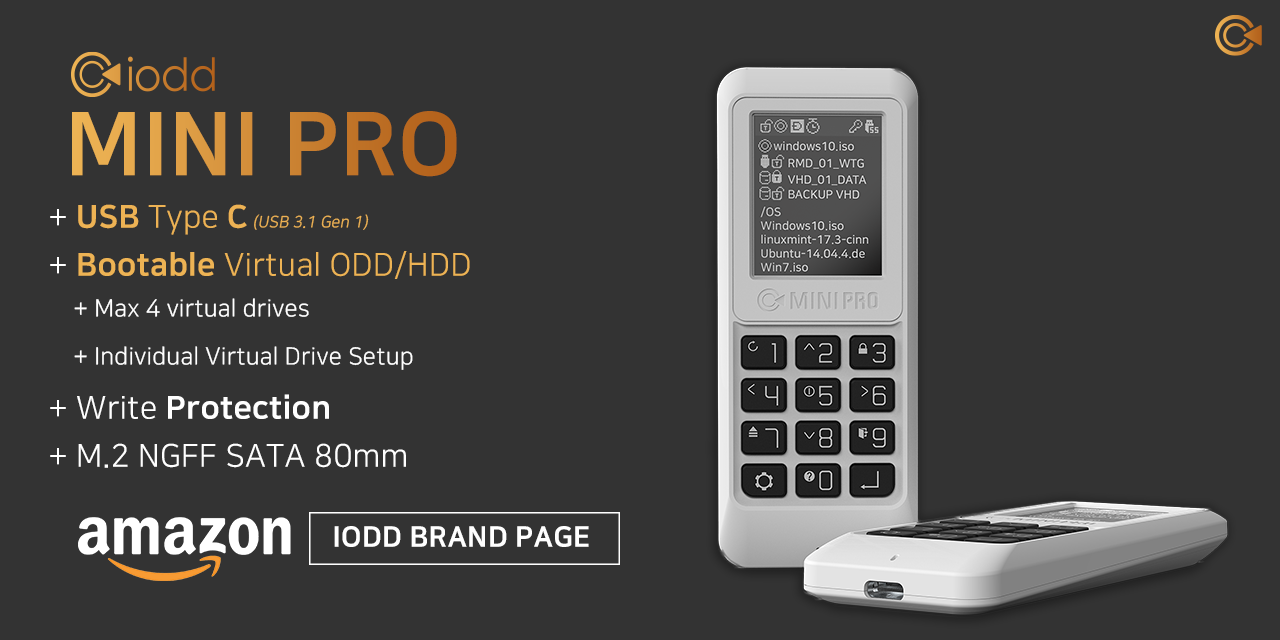
E2B includes 3 different multiboot menu systems based on grub4dos, grubfm and Ventoy. You can boot to almost anything from one USB flash or USB hard/SSD drive. Install Windows 98/XP/Windows 7/8/10/11 and Linux from ISOs, boot from Linux ISOs, boot Windows or Linux VHDs, run DOS programs, floppy images, etc.
Download E2B here – Both Legacy and UEFI are supported – E2B has been used by amateurs and professionals for over 10 years and has been downloaded over 1.5 million times in the last 2 years alone.
EBooks (PDFs), a User Forum and free online live help from the developer are also available.
Just copy all .ISO, .IMG, .VHD, etc. files to your E2B USB drive and then Legacy or UEFI boot! Easy2Boot also includes both the Ventoy and agFM/grubfm multiboot menu systems. This gives you the best chance of booting any payload successfully.
PLEASE NOTE: IF USING WINDOWS 11, YOU WILL NEED TO ADD THE WMIC WINDOWS COMPONENT
<> DOWNLOAD E2B HERE <>
100% compatible Secure UEFI Boot
Boot to any UEFI payload without using any shim or MOK Manager, etc. by using .IMGPTN Partition Image files. Easy2Boot and agFM can make use of multiple .imgPTN partition image files. This allows you to SECURE BOOT hundreds of Windows and Linux payloads without modifying the UEFI BIOS settings – something which Ventoy and other multiboot solutions cannot do!
You can also fully automate Windows OS installs from any Windows 7/8/10/11 ISO on the USB drive (including offline drivers, online and offline software apps, configuration of Windows, other scripts and Windows updates). When a new version of Windows becomes available, simply use that ISO with your automated install files – no need to modify anything! See the SDI_CHOCO page for more details or eBook #2.
You can also add Easy2Boot to an existing Ventoy USB drive for better Legacy boot compatibility (DOS, Install XP, Linux ISOs, etc.).

Get news, hints and tips by subscribing to my blog rmprepusb.blogspot.com. Online live chat help available (click the floating pop-up bubble on this page).
Over 100 pages of help and information on this site – see the Site Map.
Visit RMPrepUSB.com for over 100 more articles on USB booting!
Why not get my eBooks on E2B, grubfm, Ventoy, grub4dos, etc. (PDF format)?
Do you want to learn more and become an expert in USB multibooting from ISOs, VHDs, WIM files, UEFI, BIOSes, learn how to use Easy2Boot, agFM, grubFM and grub2, Ventoy, Grub4dos, do fully automated Windows Installs with apps and drivers from unaltered ISO files, and much more? Then why not get the eBooks written by the E2B developer himself (in PDF format, Amazon Kindle-only version of ‘Getting started with Ventoy’ here)? My eBooks are rated 4.5/5 stars by the purchasers themselves (no fake reviews – honest!).
Please note: This website is the new official website for Easy2Boot (replaces www.easy2boot.com).

- Boot to (almost) anything (Legacy/UEFI64/UEFI32/Secure Boot) from just one USB drive for free!
- E2B includes three different menu systems – E2B grub4dos, agFM/grubfm and Ventoy for the best chance of booting any payload!
- E2B and agFM both support partition images – this allows you to switch-in different partitions containing any filesystem/contents you like – e.g. images of existing bootable USB drives, MAC hfs, Linux ext4, DOS FAT partition, persistence partition, Windows OS partition, etc.
- E2B and agFM use a generic method of booting Linux ISOs. This means it is sometimes more successful than Ventoy and you don’t have to wait for a new version of Ventoy to be released.
- If E2B\agFM does not work correctly with your ISO then try Ventoy – it’s included.
- Over 1.5 million downloads – E2B is used by techs, repair shops, schools and Universities all over the world.
Latest versions
- E2B v2.21 2025-01-25 (also experimental Beta v2.18a with grub4efi – see Alternate Downloads)
- agFM v1.A3 2024-05-12 (downloaded when making a new E2B drive)
- Ventoy for Easy2Boot v1.0.97 2024-02-20 (downloaded when making a new E2B drive)
- MPI Tool Kit v0.105 2022-08-27 – create .imgPTN/.imgPTN23 partition image files from ISOs, zip files, folders, USB partitions, etc.
- You can also add Ventoy as a partition image for the latest official Ventoy version which will temporarily convert your E2B drive into an ‘official’ fully-compatible Ventoy drive.
Update E2B/agFM/Ventoy for Easy2Boot (without data loss)
- Download the latest version of E2B (or the latest Beta).
- Run Make_E2B.exe as Administrator.
- Select the E2B USB drive and click on the ‘Update E2B Drive‘ button.
- Follow the prompts to update E2B, agFM and ‘Ventoy for Easy2Boot’ and add the Ventoy plugin files.
Features
- Easy2Boot supports 3 different menu systems to give you the best chance of success.
- Easy2Boot – original E2B Legacy\MBR booting based on grub4dos.
- agFM (a1ive grub2 File Manager) (optional) – for Legacy\MBR and UEFI32\UEFI64 booting based on open source a1ive’s version of grub2 and grubfm.
- Ventoy (Ventoy for Easy2Boot) (optional) – for Legacy\MBR and UEFI32\64 booting based on open source grub2-based Ventoy project.
- Secure UEFI64 booting is supported (unless blocked by UEFI DBx blacklist in BIOS) – Once booted to the agFM menu, secure boot is temporarily disabled so all ISOs can then be booted. Secure Booting using E2B Partition Images made from your ISOs has no restrictions – no need to disable Secure Boot or use MOK Manager or modify your BIOS settings.
- MemTest86 and FreeDOS are already included. Just add your DOS files – boot to FreeDOS and run them.
- Boot .ISO, .WIM, .EFI, .IMA, .IMG, .VHD, .VHDx, .HFS + others (files can be over 4GB because NTFS is used).
- Generic method of booting Linux ISOs (no need to update E2B every few months because a new Linux distro no longer works!). E2B and agFM use the ‘Easy2Boot/partnew’ technique which is successful in booting over 99% of all Linux ISOs. Unlike other solutions such as YUMI, Ventoy, Multiboot, etc. which may break when a new distro is released. Ventoy cannot boot all ISOs (e.g. Holo/Steam Linux ISOs, Many DOS ISOs, systems with low RAM, etc.)
- Legacy boot to MS-DOS, FreeDOS, Win98, XP with SATA\RAID Mass Storage drivers automatically added, Linux, Windows Vista-10, ISOs, Windows VHDs, WIM files, etc..
- Add multiple HFS (Mac OSX) partition images using .imgptnREP3 file extension for UEFI-booting.
- Add partition Image files (.imgPTN files) – switch in any partition image and then boot to it. You can even make a partition image from other bootable USB drives. Add images which can Secure Boot.
- Always have the latest version of Ventoy by downloading the latest release as an official Ventoy image. Also supports ARM64 and MIPS
- You can add your own files and folders to the USB drive.
- Implement fully automated Windows installs with automatic driver and app installation, etc. (SDI_CHOCO).
- eBooks (PDF format or Kindle) written by the developer are available with step-by-step exercises, explanations, details, tips, common issues and advanced topics.
- E2B, agFM and ‘Ventoy for Easy2Boot’ can be updated without losing your own files or configuration settings.
- Free online help from developer (GMT+0 time zone – approx. 18 hours/day).
Note: E2B requires a fast, writeable USB disk drive/flash drive – beware of fake USB flash drives!
Three different menu systems
There is nothing more frustrating that copying over an ISO or other bootable payload file and then finding that it does not boot! You then have to search the Internet for a solution which can take hours. With an E2B USB drive you have three different bootable menu systems (E2B, agFM and ‘Ventoy for Easy2Boot’) to try your payload file with. In addition, the E2B and agFM menu systems also support .imgPTN files which allows you to switch-in any file containing an image of a partition (it’s like having 100 Rufus USB drives in one!) – this is especially useful for Secure Boot payloads. You can also switch-in the latest official version of Ventoy if the ‘Ventoy for Easy2Boot’ version is out-of-date – you can convert the drive to a Secure Boot version of Ventoy, a non-Secure boot version of Ventoy or a Kaspersky Secure Boot version of Ventoy version.
- Easy2Boot Legacy – developed over many years to be reliable and compatible. Boots most payloads including DOS, Win98, XP Install ISOs, Win7-10, Linux, Windows VHDs and WIM files, .ima floppy images files, etc, You can also load the Ventoy and agFM menu systems from this menu.
- agFM Legacy & UEFI – directly Legacy and UEFI-boot (with Secure UEFI64-boot bypass) – variety of boot methods (for Linux ISOs the ‘E2B/partnew’ method is the most compatible and successful)
- Ventoy for Easy2Boot Legacy & UEFI – may be more successful with some types of payload (e.g. some WinPE ISOs or FreeBSD) but sometimes not as successful on other payloads. When it works it is usually faster and slicker! Requires you to boot to E2B or agFM first.
These three menu systems should give you the maximum chance of successfully booting from any of the payload files that you copy onto your E2B USB drive. In addition there is free online help from me, Steve the developer. PDF eBooks are also available to buy for just $5 (my eBooks have an average 4.5/5 star rating) and contain original content based on 30 years of personal experience in OEM computer development.
You can configure each menu system separately (colours, style, font, theme, background, language, keyboard, etc).
How to make an E2B USB drive
1. Download E2B
E2B can be downloaded as a self-extracting .exe (or download the .zip file if you have a Windows XP system). You may need to ignore the Windows Defender SmartScreen warning about running a downloaded .exe file and choose ‘Run anyway’.
A new folder will be created on your Windows Desktop which contains the E2B install files.
Tips: If you have a Windows XP system, download the .zip version because the .exe self-extracting version does not run under XP. Extract the files to a new folder on your Desktop.
If you intend to install Windows XP from an XP ISO file, use the E2B+DPMS download.
2. Make a USB drive (Win10/11 recommended)
Run Make_E2B.exe to make your E2B USB drive. You can use a USB Flash drive or a USB hard disk.
Note: Windows 10/11 should be used if your USB drive is a Removable Flash drive and you want to add the UEFI boot files.
Note that all partitions and contents on your USB drive will be erased.
1. Select E2B Menu options.
2. Select USB drive (if drive letter is visible).
3. Click on the Big Red Arrow button (or click on the Gear Wheel button if you want special options/partitions or if no drive letter is listed by the app.).
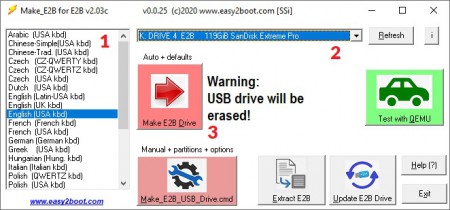
Type ‘Y‘es to install agFM if you want direct UEFI-booting.
Type ‘Y‘es to install ‘Ventoy for Easy2Boot‘ if you also want to add the alternative Ventoy for Easy2Boot menu system.
Note: To add the UEFI agFM files to the second partition for UEFI-booting, you will need a Windows 10/11 system if your USB drive is a ‘Removable’ flash drive. If your USB drive is a Hard Disk or the ‘Fixed Disk’ type of flash drive, then there is no restriction and you can use XP/Win7/Win8 or Win10 to prepare the E2B USB drive. This is because only (recent 2021+) Windows 10 OS systems can access multiple partitions on USB Flash drives.
Troubleshooting tip: If the cmd script does not work, run \_ISO\docs\Make_E2B_USB\Drive\DebugAll_MakeE2B_Admin.cmd as Administrator and after it fails, look at the log file (e2b.log). Disable your Anti-Virus software.
Developer versions of WIn10/11 do not include wmic.exe and so will not work. You must use a full retail or volume licensed version of Windows to make your E2B USB drive.
3. Add payload files (ISO, WIM, EFI, VHD, etc.)
3.1 Simply copy over your bootable files to one of the pre-defined menu folders on the first partition.
- \_ISO\MAINMENU
- \_ISO\ANTIVIRUS
- \_ISO\BACKUP
- \_ISO\DOS
- \_ISO\LINUX
- \_ISO\UTILITIES
- \_ISO\UTILITIES_MEMTEST
- \_ISO\WIN (e.g. WindowsToGo VHD/VHDx files)
- \_ISO\WINPE (e.g. HBCD_PE, Strelec, DLCBoot, Gandalf)
- \_ISO\WINDOWS\xxxx (Windows Install ISO and image files)
The menu folders are in capital letters just under the \_ISO folder on the first partition. For example, copy a Windows 10 install ISO into the \_ISO\WINDOWS\WIN10 folder or copy a Linux ISO to the \_ISO\MAINMENU or \_ISO\LINUX folder.
You can add your own new sub-menu folders by running a Windows batch file.
3.2 After copying over all your payload files, run the Windows batch file \MAKE_THIS_DRIVE_CONTIGUOUS.cmd file on the USB drive. This makes all the payload files contiguous. This should also be run again if you later add any new payload files. Contiguous files are needed for some types of operation (not required for Windows ISOs).
Tip: Use the \E2B Launcher.exe utility on the E2B USB drive to help you configure and use E2B.



Booting from your E2B USB drive
Don’t use a cheap, slow USB 2.0 drive! I recommend a fast 16GB+ USB 3.0 USB flash drive like this one (#ad).
If you want to know how to add a certain ISO or payload to E2B, your first step should be to find it on the ‘List of tested ISOs‘ page. Note that the same ISO/payload/software may be listed in more than one place on that page.
If no special instructions or links are given, then the ISO/payload should ‘just work’ if you copy it to a normal menu folder on the E2B USB drive.
For most payloads (except VHD\WIM files) you will need to run \MAKE_THIS_DRIVE_CONTIGUOUS.cmd too.
Test Legacy booting using QEMU
Check it Legacy-boots by running \QEMU_MENU_TEST (run as admin).cmd from the USB drive (it should at least boot to the E2B Main menu). If it does not boot to the Main menu, you have done something wrong! If it does boot OK, then it should also work on a real system – if not then the problem is with your system’s BIOS/firmware settings – refer to the FAQ and Troubleshooting pages. The QEMU used is a 32-bit emulator and should fully boot 32-bit ISOs (as if booting from a hard disk)! The 32-bit QEMU used will not fully boot 64-bit ISOs. VHDs or WIM files, etc. because it emulates a 32-bit Intel CPU.
Legacy/MBR booting on a real system
To boot from the E2B USB drive, first configure the BIOS for Legacy booting from a USB drive:
- Disable Fast Boot – this causes the BIOS to detect bootable USB drives
- Disable Secure Boot – You usually cannot enable Legacy booting unless this is disabled
- Enable Legacy\CSM – modern UEFI BIOSes often have this option to enable Legacy booting also
- First Boot Device; Internal Hard Disk – do NOT set the USB drive as the first boot device
To ensure that it boots from the E2B USB drive, connect the E2B USB drive, press the BIOS Boot Selection hotkey after switching on the system (depends on Make\Model):
ACER: Esc, F9, F12
APPLE: Option/Alt key
ASUS: Esc, F8
COMPAQ: Esc, F9
DELL: F12
EMACHINES: F12
HP: Esc, F9
INTEL: F10
IBM LENOVO: F12 (or Fn+F12), F10, F8
NEC: F5
PACKARD BELL: F8
SAMSUNG: Esc, F12
SONY: F10, F11
TOSHIBA: F12Tip: If a laptop, try also holding down the Fn key first and then tapping the other Fxx key – e.g. Fn+F12. (check BIOS setting for Fn key option)
To UEFI-boot, choose the second partition on the E2B USB drive.
You may find this list of BIOS keys useful.

0 Set default menu entry and timeout – set the Main menu default menu option and countdown timeout
1 a1ive grub2 File Manager – loads the agFM grub2 menu system (Legacy mode)
2 Clover 64-bit UEFI Boot – Clover is a substitute UEFI BIOS, use it to boot various .EFI files from a Legacy BIOS (it is better to directly UEFI-boot from Partition 2, if possible)
3 Clover 32-bit UEFI Boot – Clover is a substitute UEFI BIOS, use it to boot various .EFI files from a Legacy BIOS (it is better to directly UEFI-boot from Partition 2, if possible)
4 Ventoy – loads the Legacy grub2-based USB multiboot Ventoy menu system
5 Disable UEFI64 secure Boot (blank screen BUGFIX) – some BIOSes will not load the Kaspersky shim which is used for bypassing Secure Boot. If you have Secure Boot enabled in your BIOS and you try to UEFI64-boot from partition 2 and get a blank screen on some systems, you will need to use this option to replace the Kaspersky Secure Boot shim and disable Secure Boot in your BIOS. Then UEFI64-boot using non-secure booting.
6 Disable UEFI-booting from Partition 2 – this is a workaround for another BIOS bug. Some UEFI BIOSes will not offer the choice to Legacy-boot from the E2B USB drive unless you remove the UEFI boot files. This option renames the EFI folder so that these BIOSes will allow you to Legacy boot from the E2B drive (the same menu option is available if you UEFI64-boot to agFM). To re-enable UEFI-booting from the E2B USB drive, you must first use the ‘Enable UEFI-booting from Partition 2’ menu entry.
7+ sub-menus and other options
UEFI-Booting
Easy2Boot v2 adds agFM which allows you to UEFI-boot directly from the agFM\Ventoy boot files on the second partition (FAT32) of the E2B USB drive and select an ISO, WIM file, VHD file, IMG file, etc.
You can also load the Ventoy menu system from the agFM menu system (use F5). This runs ‘Ventoy for E2B’- a slightly modified version of the official release of Ventoy.
You can also switch a Ventoy partition image into Partition 2 and directly UEFI-boot to an ‘official’ unmodified version of Ventoy, e.g. the latest version. This converts the USB drive into an official Ventoy USB drive.
Note: To enable secure boot to work on non-Windows OS’s, enable the “Allow Microsoft 3rd Party UEFI CA” option in the BIOS setup. e.g. Lenova 2022+, etc.
Partition Images
E2B and agFM can replace a partition on the USB drive with a different partition.
You can have any number of partition image files.
The partition image files can contain any type of image (FAT/NTFS/exFAT/ext4/hfs/linux swap, etc.)
Once it is switched in, you can then reboot to the replacement partition.
.ISO/.IMG/.VHD/.ZIP. etc, files or disk volumes can be converted to partition image files.
Partition image files have a file extension beginning with .IMGPTN
- *.imgPTN – replaces Partition 1 on the USB drive (removes Partition 2 and Partition 3) – file must be in Partition 1
- *.imgPTN23 – replaces Partition 1 on the USB drive (keeps Partition 2 and 3) – file must be in Partition 1
- *.imgPTREP3 – replaces or adds Partition 3 on the USB drive (keeps Partitions 1 and 2) – file must be in Partition 3
- ventoy.disk.image – replaces Partition 2 (keeps Partitions 1 and 3) – used only for ‘official Ventoy’ partition contents
For UEFI and MBR booting (especially Secure Boot), you can switch-in a bootable partition image (.imgPTN/.imgPTN23 files):
- Install the MPI Tool Kit onto your WIndows system.
- Convert the ISO (or payload file or existing USB drive volume) to a FAT32 .imgPTN23 file by dragging-and-dropping the ISO onto the MPI_FAT32 Desktop shortcut.
For best speed, the source ISO should be on your hard disk and NOT on the USB drive. - Copy the new .imgPTN file to your E2B drive (e.g. \_ISO\MAINMENU folder).
- Rename the file extension to .imgPTN23 so that partitions 2 and 3 are not removed.
- Run \MAKE_THIS_DRIVE_CONTIGUOUS.cmd from the E2B drive.
- Boot to E2B or agFM and select the .imgPTN23 file from the E2B menu – OR – run \_ISO\SWITCH_E2B.exe in Windows and double-click on the .imgPTN23 file.
The USB drive’s E2B partition #1 will be replaced by the new image. - Now MBR/UEFI-boot from the E2B USB drive.
To make a sector-for-sector partition image of a non-Windows readable partition such as hfs or ext4, you can use RMPrepUSB.exe – Drive -> File (see .imgPTNREP3 for more details).
If your system does not have an MBR-boot option, you can UEFI-boot to the agFM menu or add WinPE files to the 2nd or 3rd partition so that you can UEFI-boot to WinPE and select a .imgPTN file.
.imgPTNREP3 image files must be located on Partition 3 of your E2B USB drive. The file should have a .imgPTNREP3 extension. When selected, it will replace the current Partition 3 with the contents inside the image file. This means you can switch-in any partition containing any filesystem or swap file or raw partition. For instance, you could UEFI64-boot to agFM and switch-in an hfs partition image for installing Mac OSX onto a system.
agFM also allows you to replace Partition 2 with an official Ventoy partition image instead of the default agFM partition. This means you will always be able to boot to the latest version of Ventoy.
Special file names and extensions
Easy2Boot can recognise special file extensions. For instance, if a .iso file boots OK using the default settings, you could just change the file extension to .isodef. However, the Ventoy menu system will not recognise the .isodef file extension, so instead we can use the special filename suffix of _.isodef.iso. For instance Ubuntu x64_.isodef.iso will immediately boot when selected with no user prompts. We could instead use Ubuntu x64_.isodef64.iso and the Ubuntu ISO would only be listed in the E2B menu if the computer you booted on has a 64-bit CPU. The AgFM menu system also supports a subset of these special suffixes too.
There are many other file extensions such as _.isomap.iso, _.isoloop.iso, _.isowin.iso, _.isohw.iso, _.isopersist.iso (you can add ’64’ to these too – e.g. _.isowin64.iso).
E2B and agFM will order the files in the menu alphabetically. The E2B menu system will ignore the first four characters if the fourth character is an underscore ( ‘_’ ). This means we can name a file as 100_Ubuntu x64_.isodef64.iso and it will be listed after a file called 010_Zlinux.iso but before a file called 200_Zlinux2.iso. In this way you can easily change the order of each payload file in the menu. You can use letters too – e.g. a10_Ubuntu.iso.
a10_Ubuntu x64_.isodef.iso
a20_RedHat Server 9_.iso83.iso
b100_Windows PE x64_.isowin.iso
d30_DLC Boot 3.6_.isohw.iso
e40_Gandalf WinPE R3_.isomap.iso
k50_Gandalf WinPE R5_.isodef.iso
n55_Win11_Pro_Install.mnu
w70_Strelec 2020_.isowin.iso
You can change the menu entry text for any payload file in the E2B menu system by using a .txt file of the same name as the payload file or simply rename the payload file to a different name.
Need more help?
Look for the ‘Live Help’ icon for online Chat support >>>
Blog: rmprepusb.blogspot.com
Forum: easy2boot.xyz/forum
RMPrepUSB: www.rmprepusb.com
I recommend the Sandisk Extreme Pro USB 3 range of drives:

